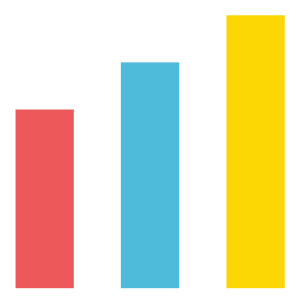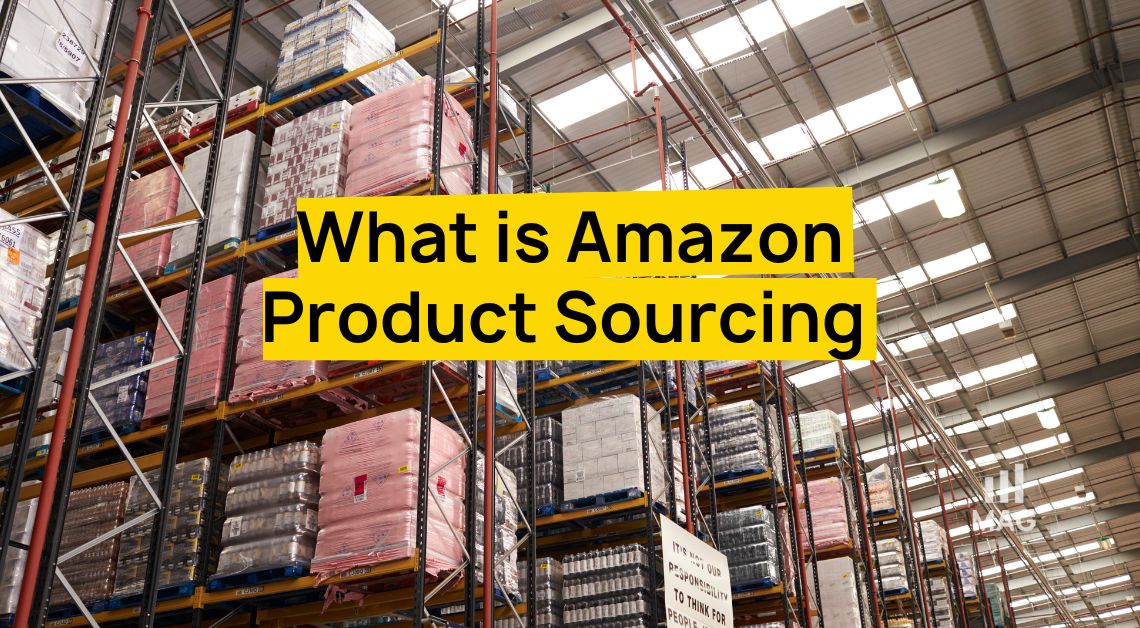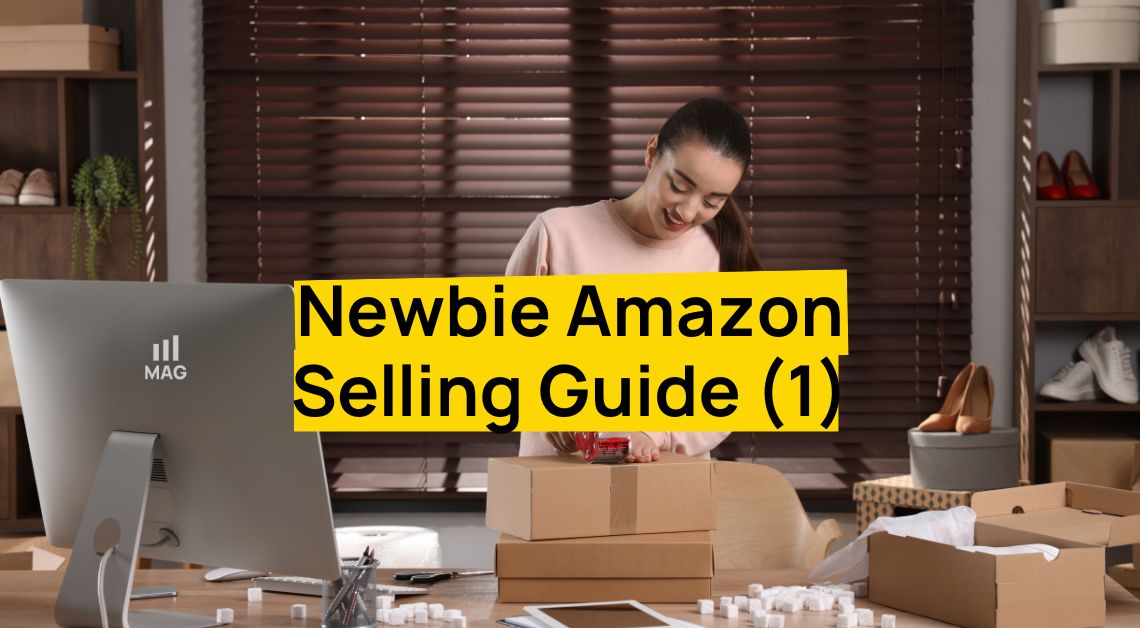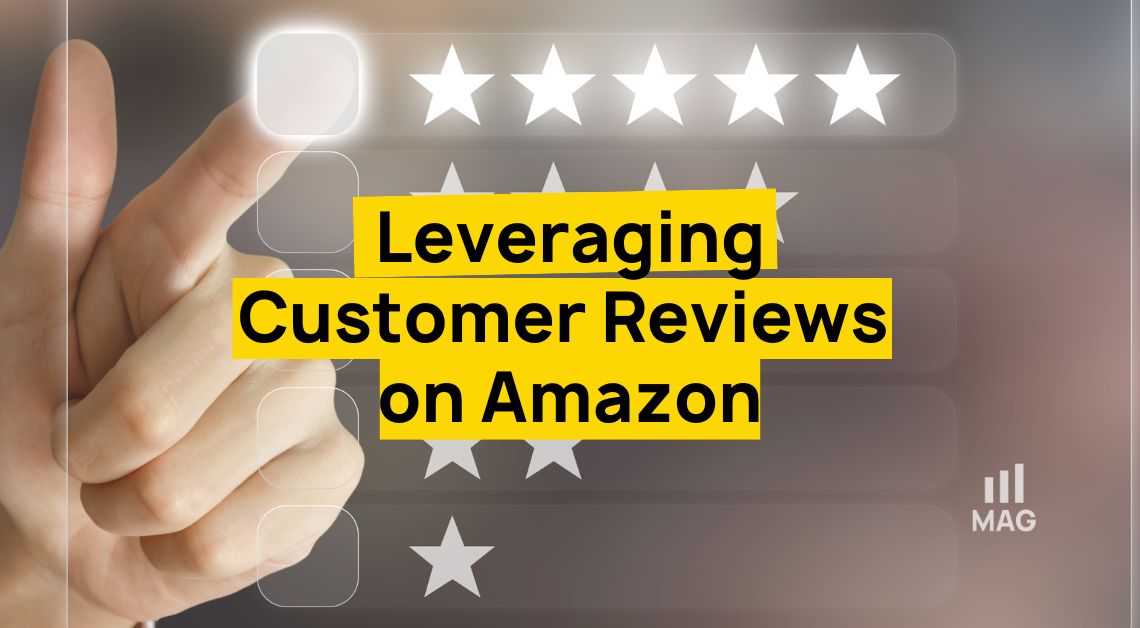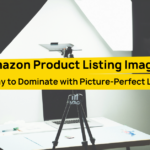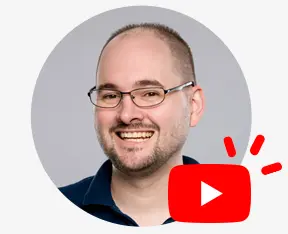A full service Amazon agency can help with uploading Amazon swatch images, or swatches, which is one of the topics that My Amazon Guy’s founder, Steven Pope, was asked about. Below is a granular discussion that can serve as your guide if you also wish to add swatches to your product listings.
If you want a visual guide on this, watch Steven as he takes you to the right places in Amazon Seller Central to show how it’s done.
What are Amazon Swatch Images?
Amazon swatch images or swatches are the small, square thumbnails that you often see on the product listings page on Amazon. These are previews of the child or variant SKUS in a product group.
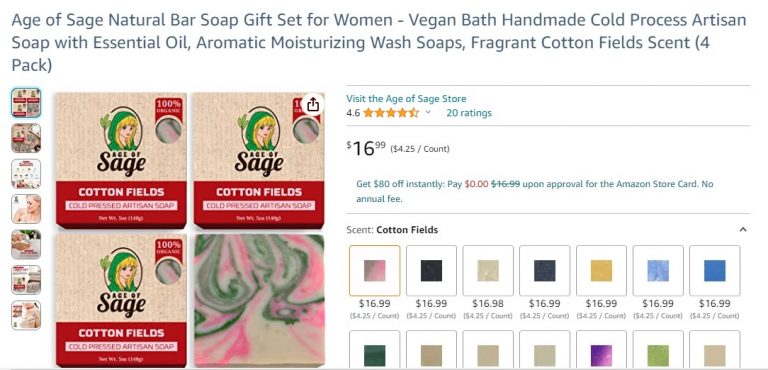
How do Amazon swatch images work?
The image above, for instance, is for one of the soap products from Age of Sage. As shown, the swatches are for the scent variations of the soaps.
The first box shows the swatch for the “Cotton Fields” scent of the soap. Clicking on this box will let you see the main image and the secondary images of the listing in this particular variation.
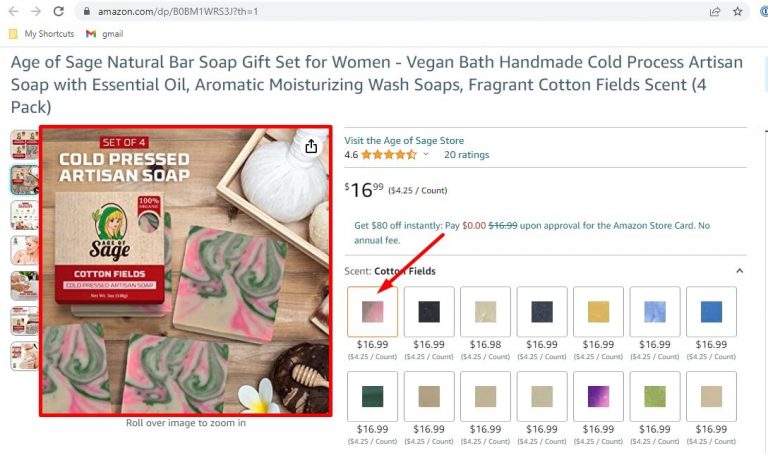
The same process applies to whichever swatch you click. See the screenshot below for the “Cool Spring” variant.
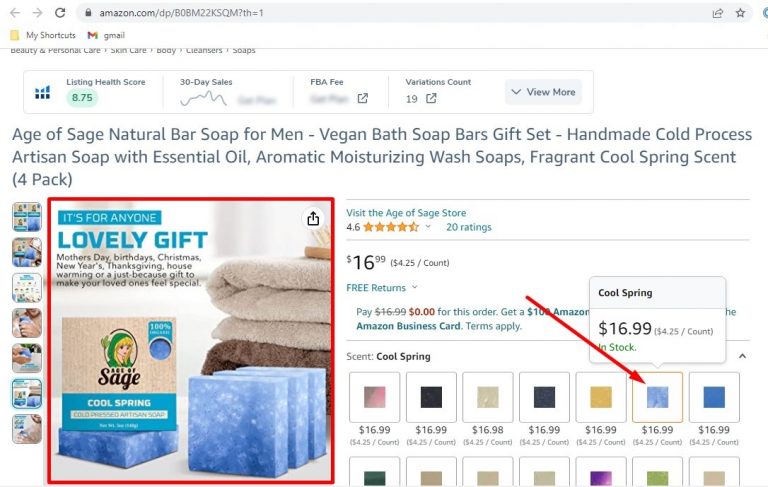
When and why should you use Amazon swatch images?
Swatches are useful when you have multiple variations (such as scents, colors, designs, etc.) for a particular product.
The visual presentation provided by Amazon swatch images helps customers make informed purchasing decisions, which is part of an excellent customer service experience.
They make it easier for customers to find and choose the product they need and want, which ultimately helps grow sales.
How do you upload Amazon Swatch Images?
Uploading swatches is basically the same with uploading images via feed file. The inventory file template has a specific column where you can enter and save the URLs of your swatch images.
1. In your Seller Central account, go to Catalog > Add Products via Upload and click on the “Download Spreadsheet” tab.
2. Scroll down to type on the search toolbar or select the types of products you want to sell.
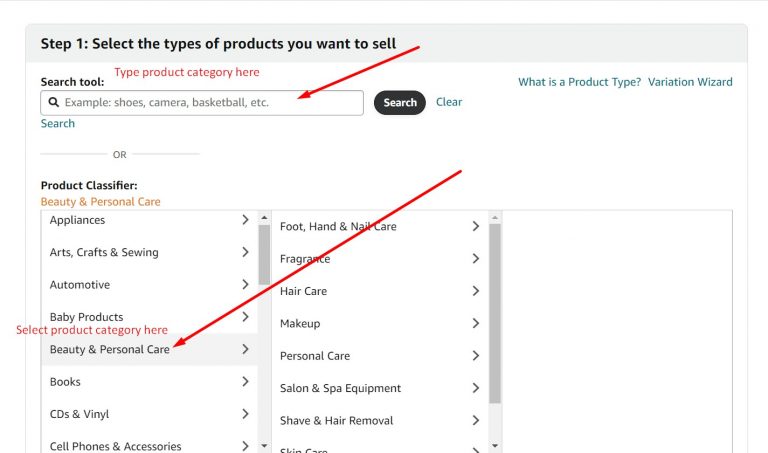
3. Select the marketplace where you are selling (Amazon.com, Amazon,ca, or Amazon.com.mx, etc.)
4. Select the template language and then click “Generate Template” to download the Inventory file template.
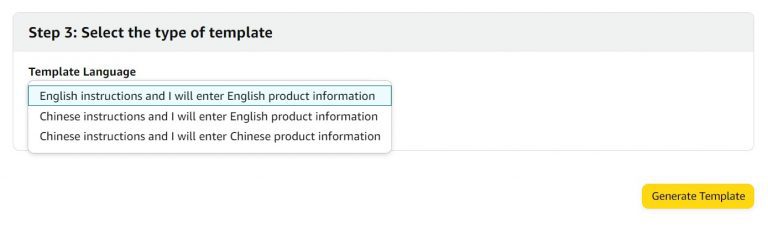
To show you a sample, here are some screenshots of the soaps template that we used for the Age of Sage examples above.
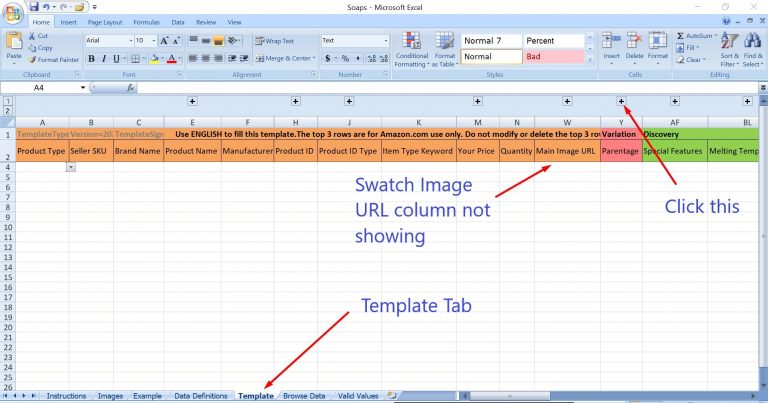
This is what you’ll see in the “Template” tab of the file. Upon opening it, you will not easily find the “Swatch Image URL” column. To reveal this tab, click the “+” button following the “Main Image URL” column.
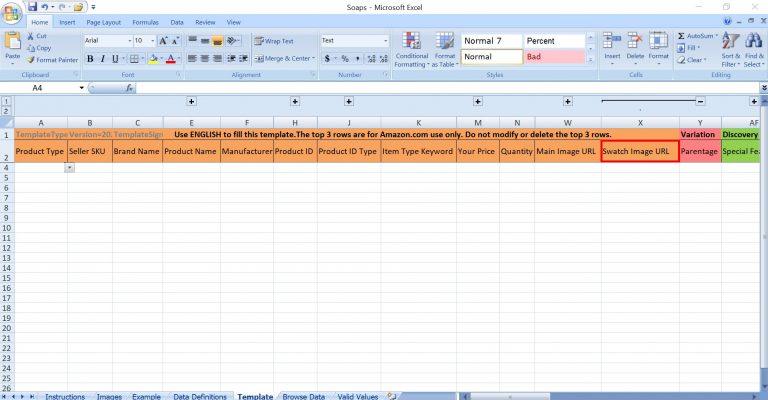
5. You may enter the Swatch Image URL in this column, along with the other basic or important details, such as the Seller SKU, Product Name, and PartialUpdate.
6. Double check for errors, then save.
7. Go back to Add Products via Upload page, but this time you must choose the “Upload Your Spreadsheet” option.
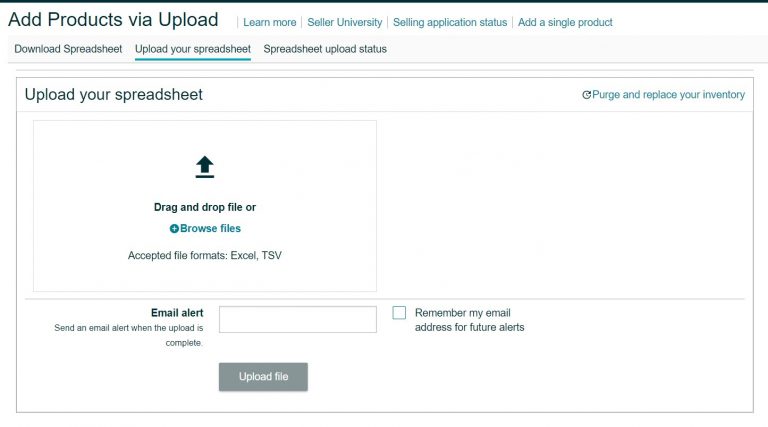
8. Drag or drop the file into the appropriate field. You may enter your email address to be notified when your upload is complete. Click the “Upload File” button.
There are times when the changes are reflected within 15 minutes, but you will be advised to monitor the changes after 24 hours.
What other crucial information should you remember and follow?
The steps enumerated above show that uploading Amazon swatch images is a PartialUpdate of a listing. This means that you will be making some changes to your catalog.
Just like any other catalog changes you perform, it is critical to never forget that the very first step to take is to download a Category Listing Report.
A CLR will serve as your catalog backup, in case something goes wrong and you need to revert to how your listings were before uploading the swatches.
Remember the accepted values for the Amazon swatch images:
- Images should have 72-pixels-per-inch resolution.
- Images should be 30 pixels maximum length (on the longest side).
- Amazon’s preferred file format is JPEG (.jpg).
- When naming your image, please use the following convention: Product SKU + View Indicator (i.e., .swatch) + File Extension (i.e., .jpg).
- Save the image to a Web server and supply the URL to the image in the Swatch Image URL column.
Add Amazon Swatches to your listings
Amazon swatch images make your listings look charming. They also add functionality that provides customers with a chance to see their variants from various perspectives, such as lifestyle or featured images.
While Amazon swatch images are optional, they can help you provide a better customer experience and grow your sales. It is a free tool for growing your business, so make the most of it.
Need help optimizing your Amazon listings with swatch images? An Amazon agency can provide expert guidance and ensure your products stand out. If you also have questions that you’d like Steven or any of our in-house experts to answer, just book a call with us here. Let us know how we can help you.