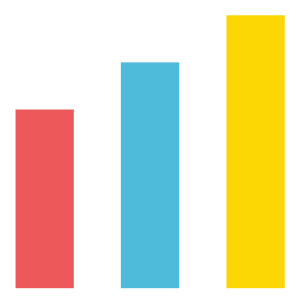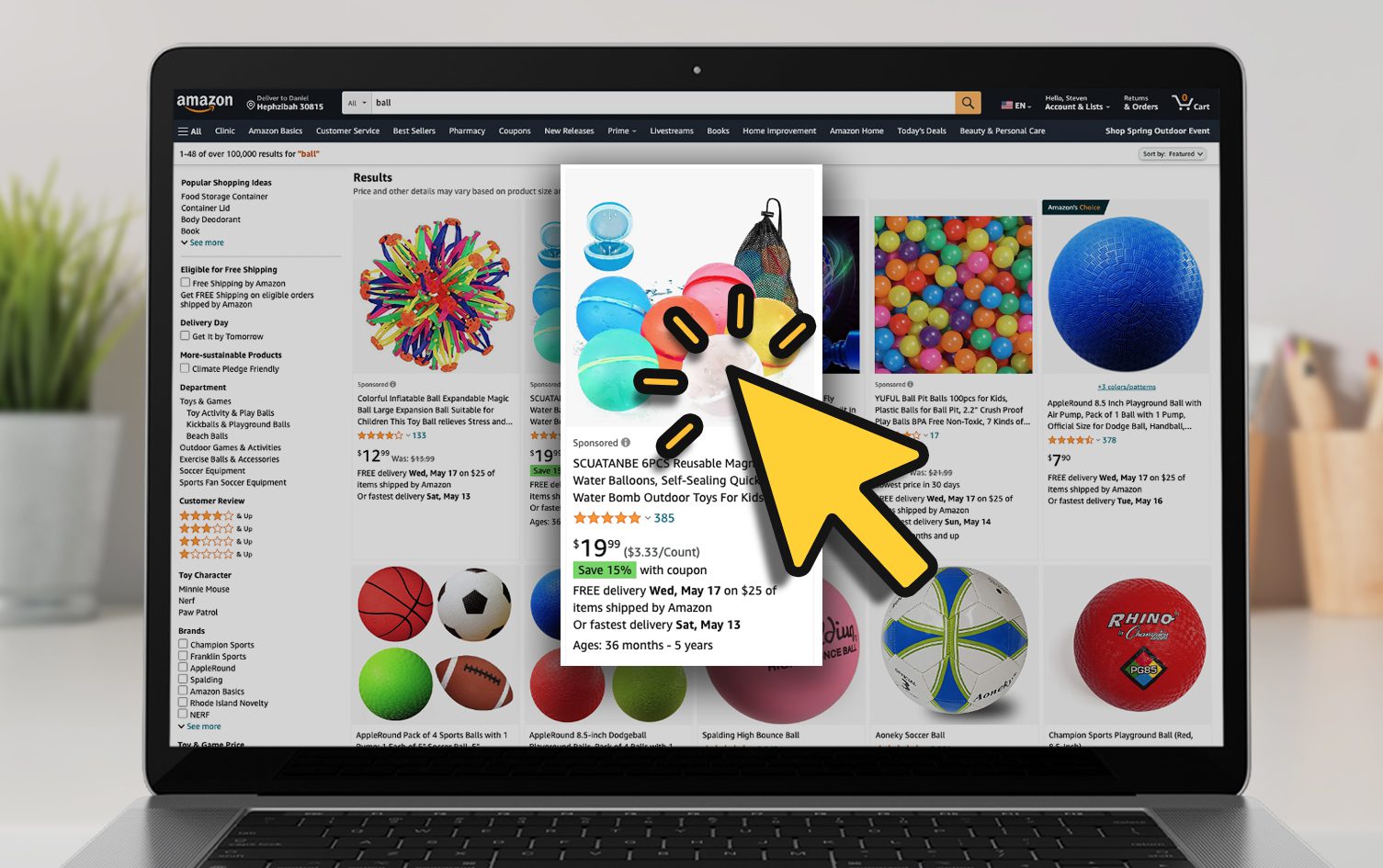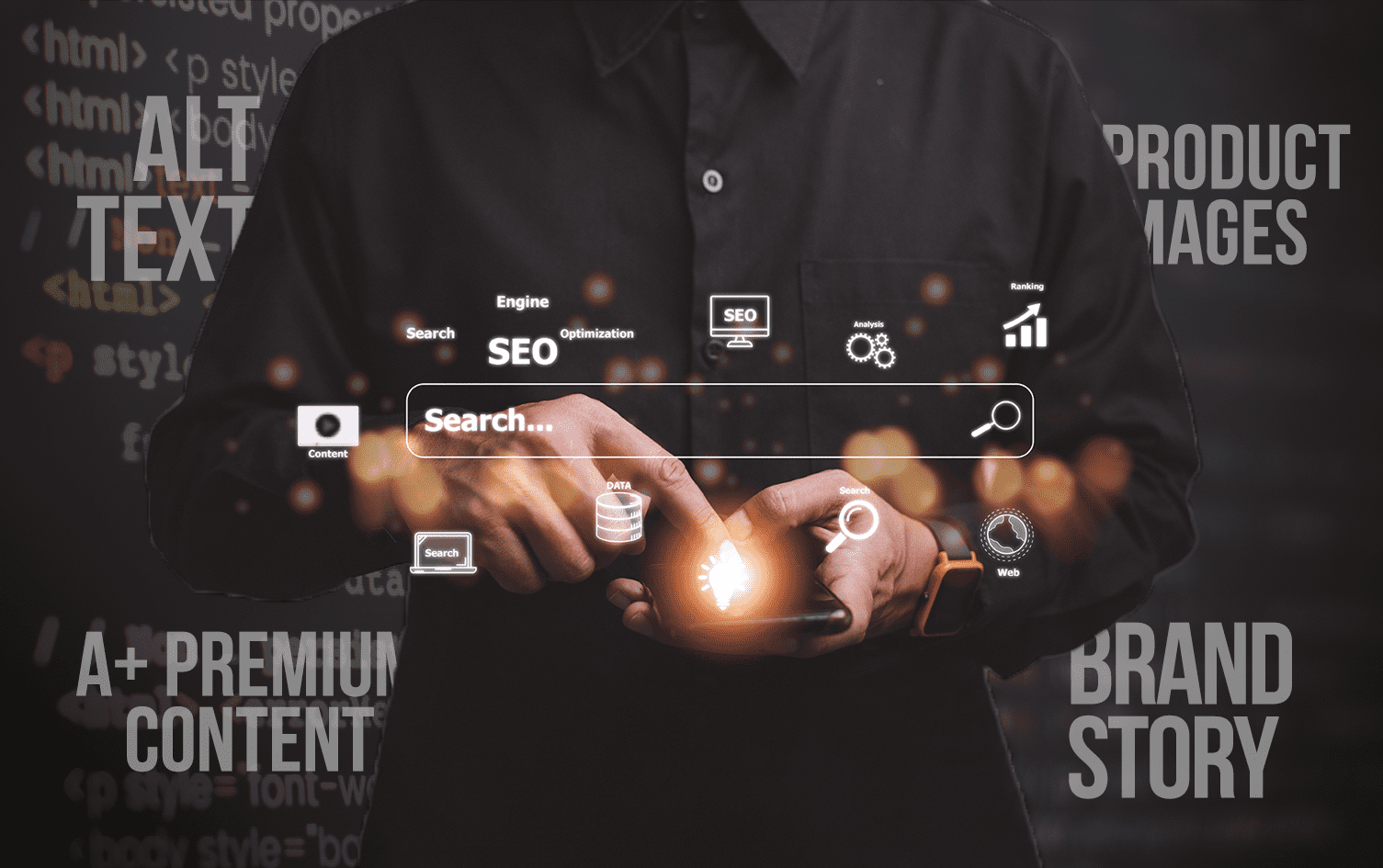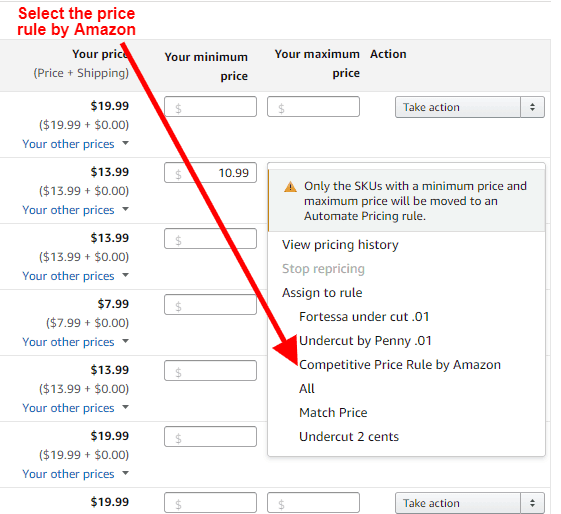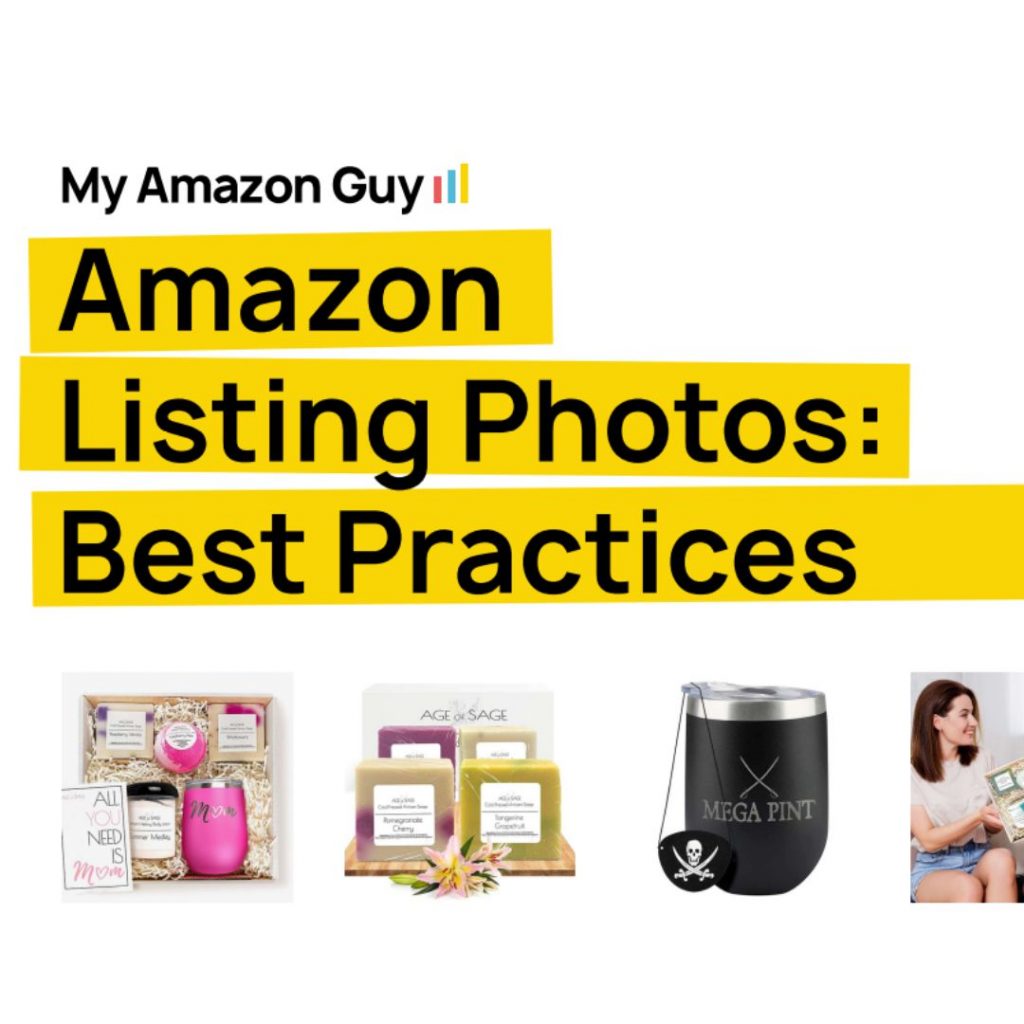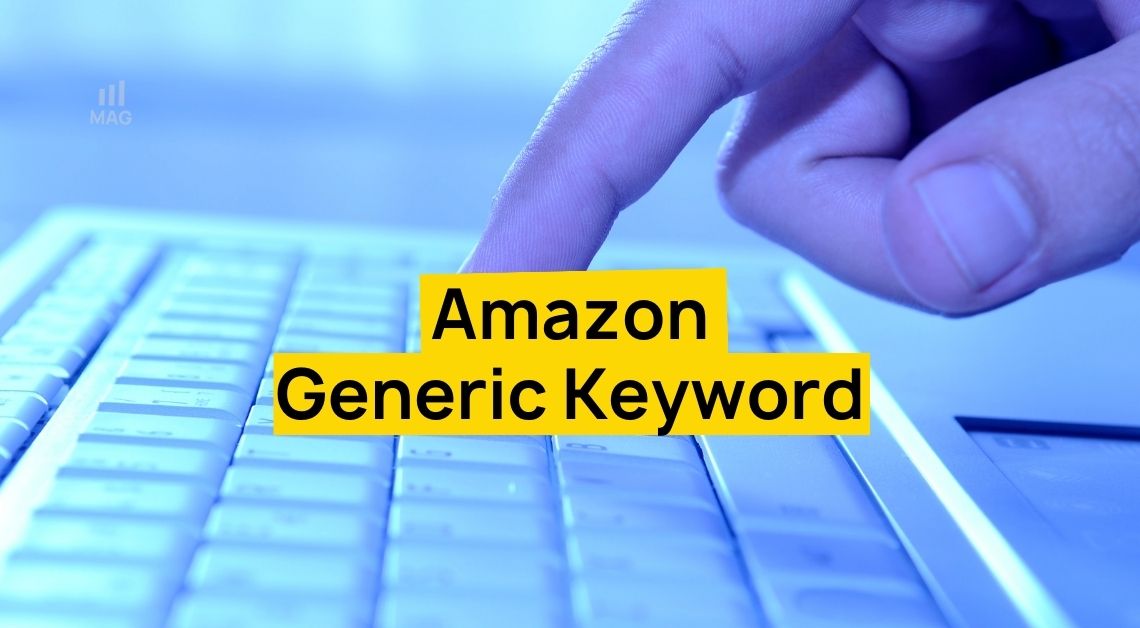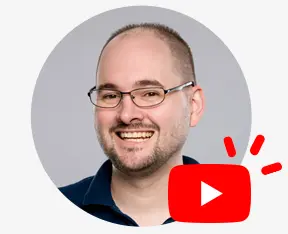Do you ever have products listed on your A+ content that are “yanked”? Follow the following steps to solve this issue.
- In order to locate the A+ content page, you must first go to the Seller Central store you want to locate the A+ store for. From Seller Central’s home page, click on the “Advertising” tab, then “A+ content”
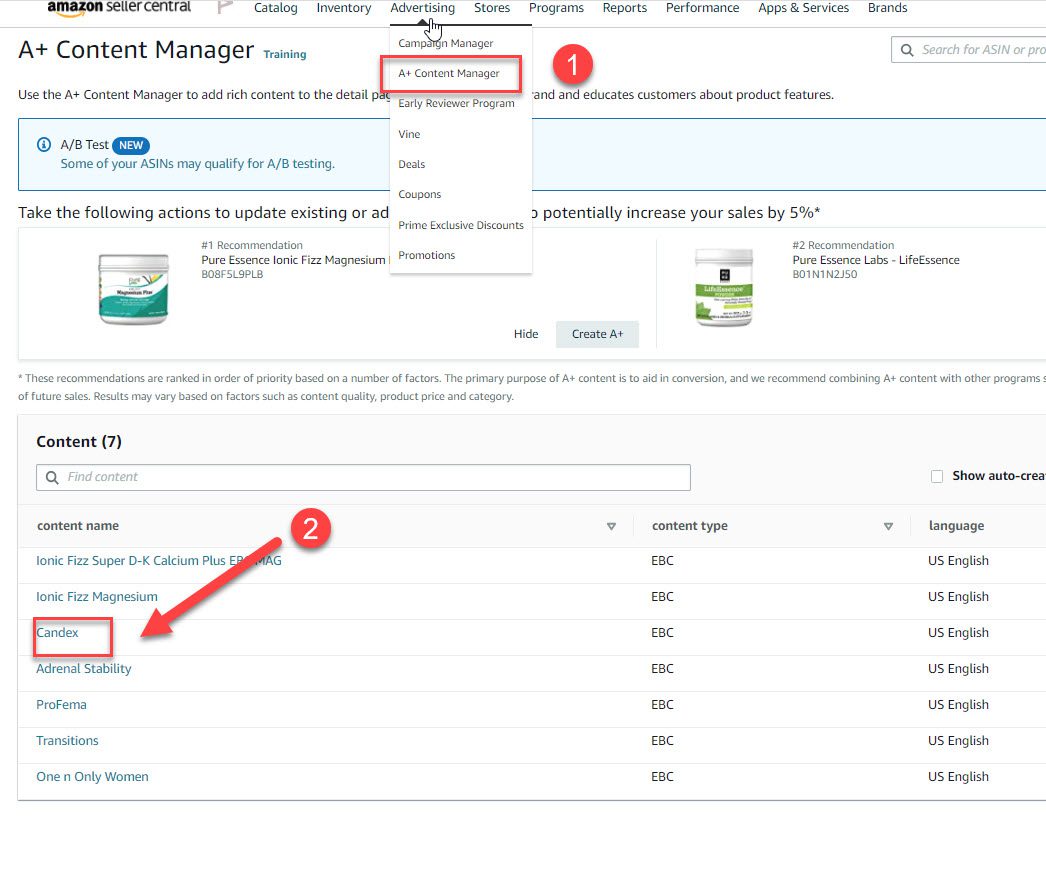
2. Click on the “content in question”
3. Click “Edit” in the top right corner
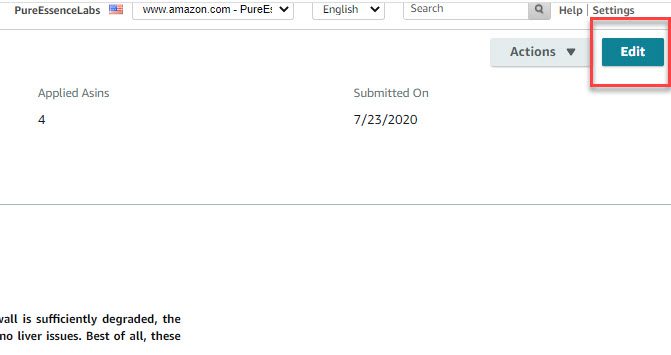
4. Click apply “ASINs”
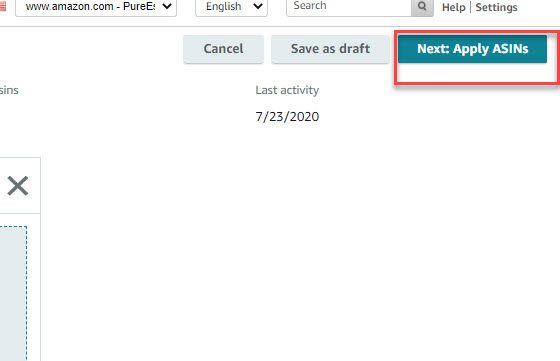
5. Notice all the errors under the “ASIN status”.
6. Select the ASINs you want to remove.
7. Click “Remove”.
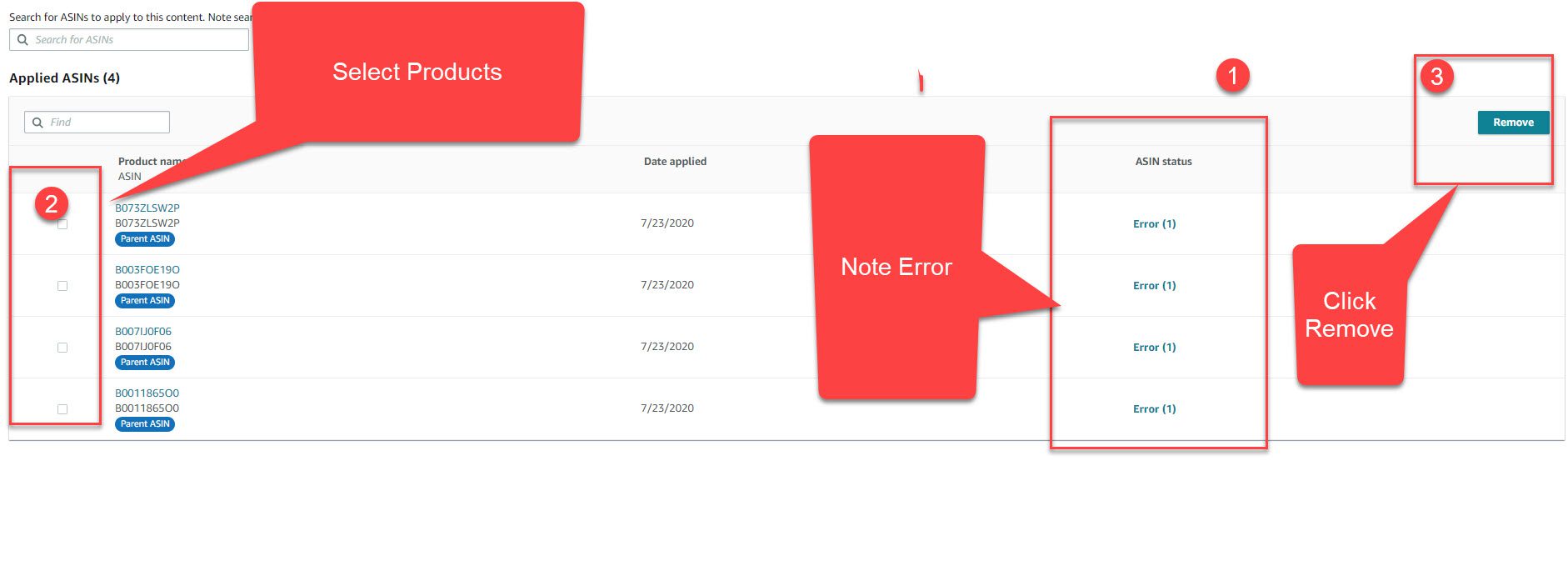
7. Review the ASINs you want to remove and click “Next: Review & submit”
8. Go back and edit the A+ Content