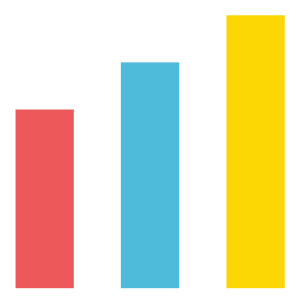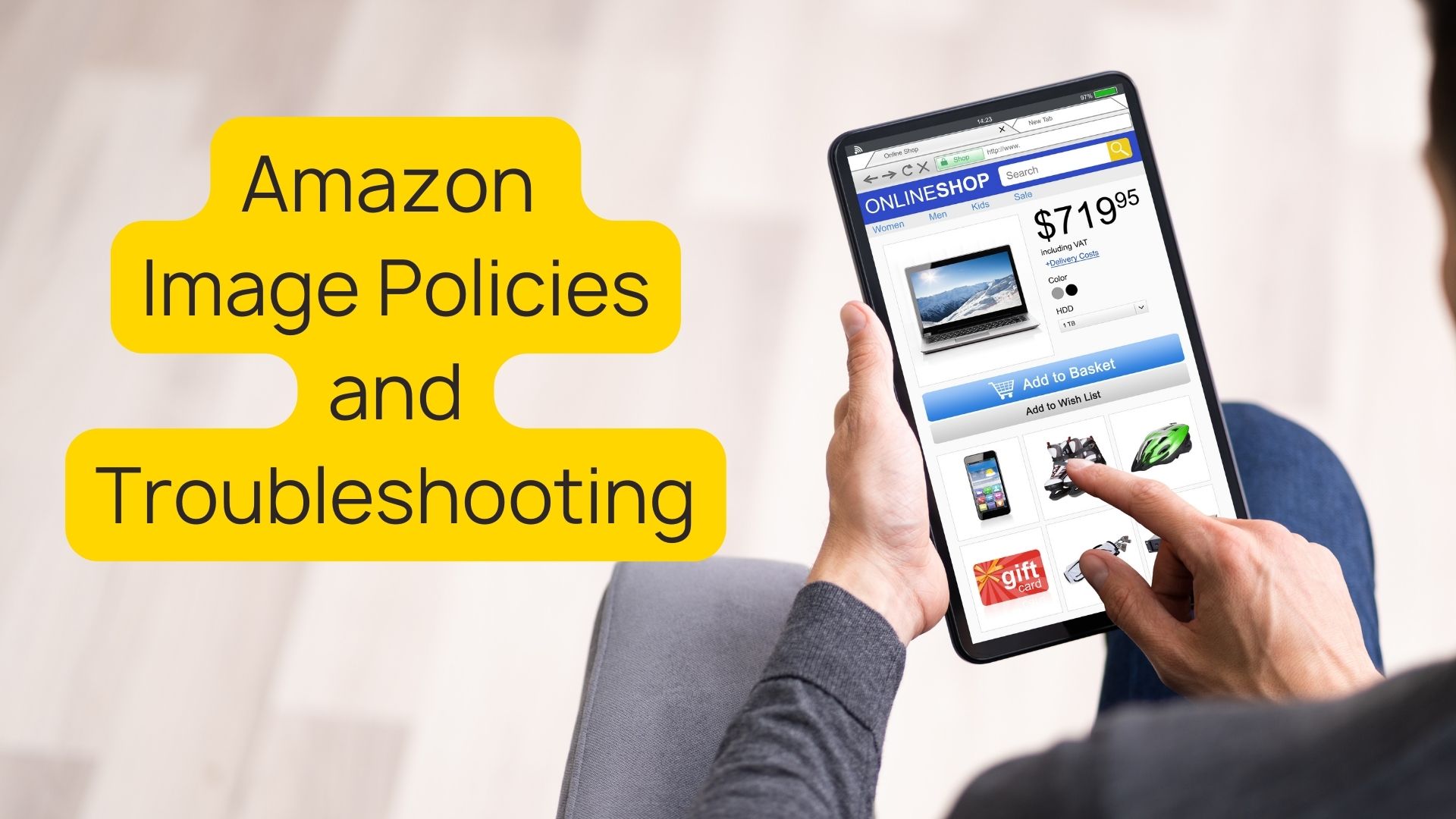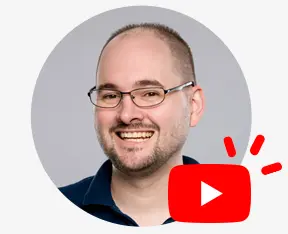Seller Central Amazon Catalog Menu
Your journey to e-commerce dominance starts here
Mastering the catalog menu in Seller Central Amazon is akin to wielding a powerful tool in the realm of Amazon selling. It’s not just about managing products; it’s about strategically positioning your listings for maximum visibility and sales. By understanding and utilizing its features effectively, sellers can optimize their listings, enhance their brand presence, and ultimately, achieve greater success on Amazon.
Mastering the catalog menu in Seller Central Amazon is akin to wielding a powerful tool in the realm of Amazon selling. It’s not just about managing products; it’s about strategically positioning your listings for maximum visibility and sales.
By understanding and utilizing its features effectively, sellers can optimize their listings, enhance their brand presence, and ultimately, achieve greater success on Amazon.
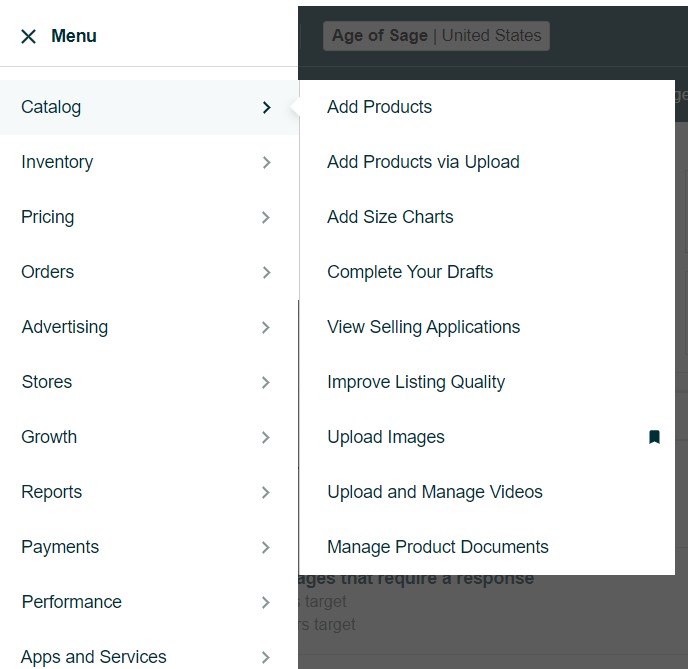
Seller Central Amazon Catalog Menu: Add Products
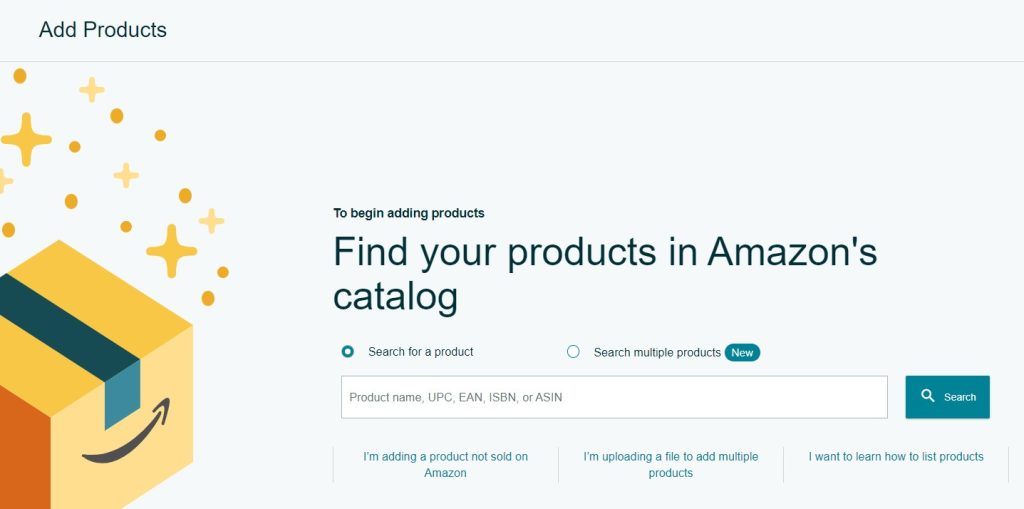
What You Can Do In This Page
- Search for one or multiple products by product name, UPC, EAN, ASIN, or ISBN
- Add a product not offered in Amazon
- Add multiple products via file upload
- Learn more about listing products
- Find Resources on Product Listing
Step-by-Step Instructions for Matching or Creating Listings
- Click the Seller Central Amazon menu icon, hover over ‘Catalog,’ and click ‘Add Products’ to begin.
- Use the search bar to find the product you want to list. Use a product identifier (e.g., UPC, EAN, JAN, ISBN) for accurate results.
- Match your product to an existing listing or create a new listing.
- Enter your offer information, including the Seller SKU and product details.
- Click ‘Save and finish’ to match or create your listing.
Best Practices For Adding Products
Compliance with Laws
Ensure you comply with all laws and have the necessary legal rights to sell your products.
Selling Requirements
Some products may have additional selling requirements, such as being an authorized dealer or reseller.
Authorization for Brand Products
If you’re an authorized dealer or reseller for a brand, and have written approval from the brand owner, you can contact seller support to apply to sell the product.
Generic vs. Branded Products
If you’re selling a generic product similar to a branded one, do not list it on the same ASIN as the branded product. Create a new ASIN for your listing in Seller Central Amazon to differentiate it.
Creating a New ASIN
Title your generic product appropriately, such as “Green and White Makeup Bag,” to differentiate it from the branded product.
Using Existing ASINs
Only use an existing ASIN if you’re offering that specific product. Using an existing ASIN means you’re selling the exact same product, which is not the case for generic versions of branded products.
Correct Listing
Ensure you’re correctly listing your items to provide the best experience for customers and to comply with Amazon’s policies.
Yes, you can make your listing available across multiple Amazon stores during the listing process. Provide additional attributes in the Offer tab of Seller Central Amazon, including the price for each additional store in the local store currency. Amazon will attempt to automatically translate and create a page in the additional stores if a detail page doesn’t exist yet. This process can take up to 48 hours, and you can suggest content changes in the local language after completion.
Available stores are determined by where you are registered, and for stores outside regions like Europe or North America, by your linked accounts. For more information on listing policies for each store, refer to Amazon’s Category, product, and listing restrictions.
Check the Amazon catalog to see if your product already exists. If it does, you can add your offer to the existing product detail page without a Product ID. If your product doesn’t match an existing product, you may be eligible to request a GTIN exemption and then add your product.
Use the Variation Wizard, an interactive tool that allows you to create parent-child variation relationships in bulk using an auto-populated inventory file template. Working on variations can be overwhelming, so consider working with the expert team members of our Amazon Agency to efficiently set up your parent and child listings.
Seller Central Amazon Catalog Menu: Add Products via Upload
Using Inventory File Templates
- Purpose: List products in the Amazon catalog and offer them for sale in bulk.
- Creation: Use the Add a Product via Upload tool to create your template.
- Customization: Create templates in Seller Central Amazon to suit your specific requirements and list different types of products across multiple categories using one template.
Tips for Building an Inventory File
- Backups: Keep a backup copy of your completed template on your computer for future updates.
- SKU: Ensure every product has a unique SKU. Do not alter or reuse SKUs, as each new SKU creates a new record in the Amazon catalog.
- Standard Product Identifier: Provide UPC, EAN, JAN, or ISBN when creating a new listing. Refer to listing requirements and exceptions by category.
- Search Terms: Use popular search terms (keywords) to increase product visibility. Most products can support five keywords.
Catalog Backup
A catalog backup, which is one of our Amazon Agency best practices, involves creating a saved copy of your current Amazon product listings, including essential details like titles, descriptions, pricing, and SKU information.
It’s crucial to have a catalog backup before uploading a template for several reasons:
Safety: The backup serves as a safety net. If something goes wrong during the template upload, such as data loss or incorrect modifications, you can use the backup to restore your listings.
Data Verification: After uploading the template, you can cross-verify the updated information with the data in your backup to ensure that all changes have been correctly applied.
Troubleshooting: If issues arise after the upload, such as a drop in sales or product visibility, comparing the current listing with the backup can help identify potential causes and rectify them.
Change Management: If the updated listings do not perform as expected or have unintended consequences, having a backup allows you to easily revert to the previous state.
Seller Central Amazon Catalog Menu: Add Size Charts
A size chart is great to have on listings for
Clothing and Accessories
- Apparel: Shirts, pants, dresses, skirts, swimwear, underwear, outerwear, etc.
- Footwear: Shoes, boots, sandals, slippers, etc.
- Hats: Baseball caps, beanies, fedoras, etc.
- Jewelry: Rings, necklaces, bracelets, watches, etc.
- Accessories: Belts, scarves, gloves, etc.
Sports and Outdoors
- Athletic apparel: Running clothes, gym wear, yoga pants, sports jerseys, etc.
- Sports equipment: Helmets, pads, gloves, bats, rackets, etc.
- Outdoor gear: Tents, sleeping bags, backpacks, hiking boots, etc.
Home and Garden
- Furniture: Sofas, chairs, beds, tables, etc.
- Mattresses: Pillows, sheets, blankets, etc.
- Curtains and blinds: Window treatments
- Rugs and carpets: Area rugs, doormats, etc.
- Gardening tools: Gloves, shovels, pruners, etc.
Other categories
- Costumes: Halloween costumes, cosplay outfits, etc.
- Luggage: Suitcases, backpacks, duffel bags, etc.
- Musical instruments: Guitars, violins, drums, etc.
- Pet supplies: Clothing, beds, harnesses, etc.
Beyond these specific categories, consider offering a size chart if
- Your product comes in multiple sizes or dimensions (e.g., length, width, height).
- Your product has different fits (e.g., regular, slim fit, relaxed fit).
- Your product sizing is not standard or may be unfamiliar to customers.
The size chart in Seller Central Amazon should include local sizes, relevant measurements for the product type, manufacturer and label size information, and any specific details about size variations.
The local size is crucial because it is the size customers will select when making a purchase, ensuring they receive the correct fit for their region.
Men's pants need waist and inseam measurements, while women's dresses require chest or bust, waist, and hip measurements.
Measurements should be listed in the local unit of measurement and can be provided as a single value or a range.
The manufacturer and label size section should include the size listed on the product label if it differs from the local size.
No, the size chart header and title cannot be edited as they are automatically generated based on your brand's name and the product category.
Ranges should be formatted as numbers separated by a hyphen (e.g., 13-45), and fractions should be converted to decimals (e.g., 3 1/2 = 3.5).
When saving and uploading the template, include the marketplace, department, product type, and a sample Parent ASIN in the file name.
If there are no item data quality issues, publishing takes up to 8 hours after the template is uploaded.
Seller Central Amazon Catalog Menu: Complete Your Drafts
In recent years, Amazon introduced a new feature in your Product catalog called “Drafts.” These drafts occur when you try to publish a listing on Amazon, but either the provided information was incorrect or some details were left incomplete.
These drafts are stored on a separate page in your Amazon account and can be hidden from view. You can add missing data or correct invalid data for your drafts one at a time or in bulk. Additionally, you can export an Excel file containing your draft listings and add data to those drafts while uploading the file to Seller Central.
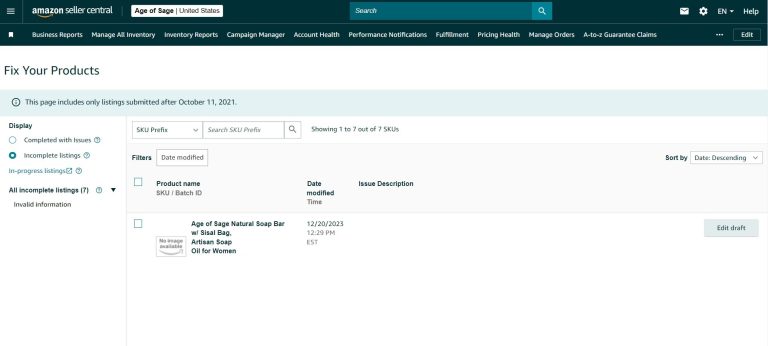
Using Inline Editable Fields
- Click the highlighted attribute field(s) next to a listing.
- Enter or edit the data for a particular attribute. For more information about valid values, click the question mark symbol next to the field.
- Click Save next to the field to save the data for a single attribute.
- Click Save X values to save data for multiple attributes for a listing.
Using the Add a Product Tool
- Click Edit draft next to any draft listing. The Add a Product page appears.
- Provide valid values for all the attributes highlighted in red.
- Click Save.
- You can add data to the attributes that we have identified and any other optional attributes using this form to re-upload your draft for processing.
Editing Multiple Drafts
- Select multiple listings using the checkboxes on the left side of the table. You can select all by clicking the checkbox at the top.
- Click the Generate template button.
Seller Central Amazon Catalog Menu: View Selling Applications
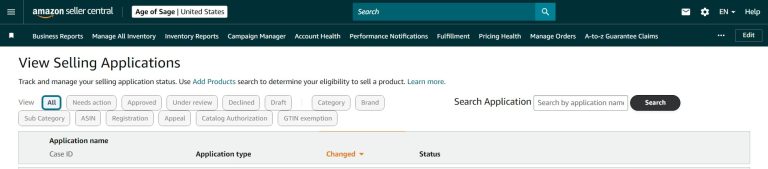
Certain products require approval to sell to protect customers and maintain their trust. Selling restrictions ensure products are safe, authentic, and comply with regulations.
How to Determine if Approval is Required
- For existing products, search in Add a Product and click Show limitations to see if approval is needed.
- For new products, search for similar items in Add a Product to gauge if restrictions apply.
Types of Selling Restrictions
Restrictions can apply to individual ASINs, brands, categories, or sub-categories. Some products may have overlapping restrictions, requiring separate approvals.
Applying to Sell a Product
- From Seller Central Amazon Home, go to Catalog and select Add Products.
- Search for the item and click Show limitations in the results.
- Click Apply to sell to start the application process.
Approval in Restricted Categories
To list new products in categories requiring approval, follow the application link and submit the necessary information about your product.
If you don’t see the “Apply to sell” option, it means we’re currently not accepting applications for that product. Check back regularly, as selling restrictions may change. Unfortunately, Selling Partner Support can’t provide more information about these decisions.
When you click “Apply to Sell” in Add a Product, a draft is created on your Selling Applications dashboard. You can review requirements, submit requests, view application statuses, or re-apply from this dashboard. You can also search for applications by type (e.g., ASIN, Brand, Category).
Seller Central Amazon Requirements vary by product. Click “Apply to sell” on the Add a Product page, then click “Request approval” on the next page to review the approval requirements for your product.
Ensure that any documents you upload, such as purchase invoices or compliance documents, meet all requirements listed on the Selling Application page. Failure to meet any requirement will result in a declined request.
Review the correspondence sent to your case log or email and double-check the approval requirements. If your documents didn’t pass our review, you can submit a new application with updated documents.
This message indicates that, currently, you’re not eligible to sell this product. Unfortunately, Selling Partner Support can’t provide more information about these decisions.
As our catalog evolves, we may place new restrictions on existing products. This could require you to apply for approval. Additionally, if you received a performance notification related to your product, you may need to provide additional information before you can sell it again. You can view these notifications through your Performance Notifications or Account Health page.
Seller Central Amazon Catalog Menu: Improve Listing Quality
The Listing Quality Dashboard on Seller Central Amazon provides crucial product information for customers. These recommendations aim to enhance the discoverability of your products, improve customer experiences like product overviews or tabular spec views, and reduce returns.
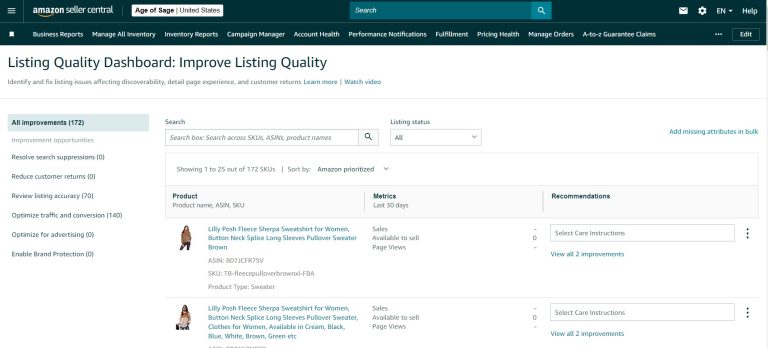
Benefits
Enhanced Discovery
Adding recommended attributes ensures customers find your product when using search filters.
Improved Product Overview
Highlighting key attributes above bullet points on the product detail page helps customers evaluate your product faster.
Tabular Spec View
Customers can see top product specifications in a tabular format in search results for quick comparisons.
Product Comparison
This feature allows customers to compare product specifications easily for informed decisions.
Price per Unit
Customers can compare prices across different pack sizes more easily.
Reduce Returns
Adding critical product information may reduce returns due to missing details.
Time-Sensitive
The dashboard highlights information that needs completion by a certain date to prevent listing suppression.
Listing Optimization
While it is good to know that there is such a tool in Seller Central Amazon to help you improve your listing, it is crucial that you know how you must optimize your listing for maximized visibility and ranking. Here are some videos to watch
Seller Central Amazon Catalog Menu: Upload Images
When multiple sellers offer the same product, Seller Central Amazon algorithms determine which images to display on the detail page.
Bulk Image Upload
- File Naming: Image files must be named by ASIN + variant code + file extension (e.g., B000123456.MAIN.jpg). Refer to the Name Your Image Files help page.
- Accepted File Types: Only JPG (preferred), TIF, and GIF file types are accepted.
- ZIP File Requirement: If uploading multiple images, create a ZIP file with all images inside. The ZIP file name should not contain emojis or special characters.
- Status Report: After upload, check the status of your images in the status report.
Global Image Display
Images are displayed globally by default. Brand owners do not need to upload different images for each country. However, if specific country-specific images are required, brand owners can upload them through a dedicated tool.
You can read our post to learn more about Image Policies and Requirements
Amazon Image Policies and Troubleshooting Guide For Standout Listings
Seller Central Amazon Catalog Menu: Upload and Manage Videos
- For Brand registered and non-brand registered sellers with at least three months of selling history.
- Uploaded videos can display on the main image block of live products.
- Videos may also appear in the videos section below the fold on the product detail page and in search results.
Video Guidelines
- File Format: Upload files in up to 1080p quality, not exceeding 5 GB, in .mov or .mp4 formats.
- Thumbnail: Use a high-quality image in .jpg, .png, .gif, or .bmp format under 5 GB for the thumbnail.
Review Process: Uploaded videos in Seller Central Amazon are processed and reviewed to ensure they meet guidelines, which typically takes less than a day but may take up to seven business days or more during holiday seasons.
What To Feature In A Product Video
- Product demonstration: Show how the product works in real-life situations.
- Features and benefits: Highlight key features and explain how they benefit the customer.
- Size and scale: Demonstrate the actual size of the product and how it fits in a typical environment.
- Assembly or setup: Show how easy it is to assemble or set up the product.
- Customer testimonials: Include testimonials or reviews to build trust and credibility.
- Comparisons: Compare your product with competitors to showcase its advantages.
- How-to guides: Provide step-by-step instructions on how to use or install the product.
- Brand story: Share the story behind your brand to connect with customers on a personal level.
Seller Central Amazon Catalog Menu: Manage Product Documents
Seven business days for review; up to 12 business hours for publishing, which may be longer during peak times.
They go through the moderation process again; existing content remains until the new submission is approved.
Check if the content status is “Approved” and the product status is “Published”; if not, consider resubmitting your document.
Only one document is allowed for each combination.
In Seller Central Amazon, go to “Manage Product Documents,” find the document, and click “Edit” to make changes or delete it.
Find the document, select the ASIN(s) to disassociate, and click “Remove.”
PDF files are supported.
The maximum file size is 10 MB.
Include only one brand logo and helpful icons; no shipping, pricing, or promotional details allowed.
No quotes or attributions to individuals, customers, or private figures allowed.
2D CAD, 3D CAD, Application guide, Brochure, Comparison chart, Compatibility guide, FAQ, Size guide, Specification sheet, Product documentation.
Check for brand name mismatch, inaccurate GTIN or Key Attribute, and ensure the correct item type category is selected in the listing details.
- Ensure accuracy of uploaded documents
- No charge for adding product documents
- Available to all products owned as a registered brand owner in Amazon Brand Registry
Benefits of Uploading Product Documents
- Increase conversion rates
- Lower customer support costs
- Boost sales
- Reduce returns
Allowed Document Types
- Certificate of Analysis (CoA)
- Certificate of Compliance (CoC)
- Emergency Use Authorization (EUA)
- EUA Amendments
- Fact sheet (Patient)
- Fact sheet (Provider)
- Installation manual
- Instructions For Use (IFU)
- Safety data sheet
- Safety information
- Troubleshooting guide
- User guide
- User manual