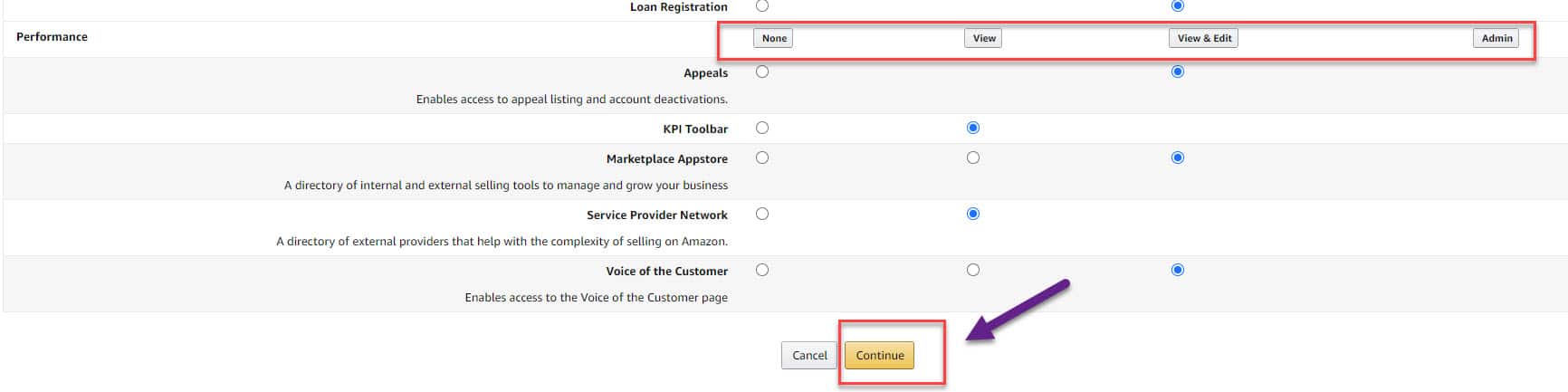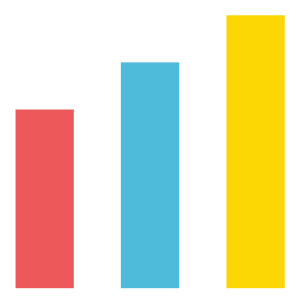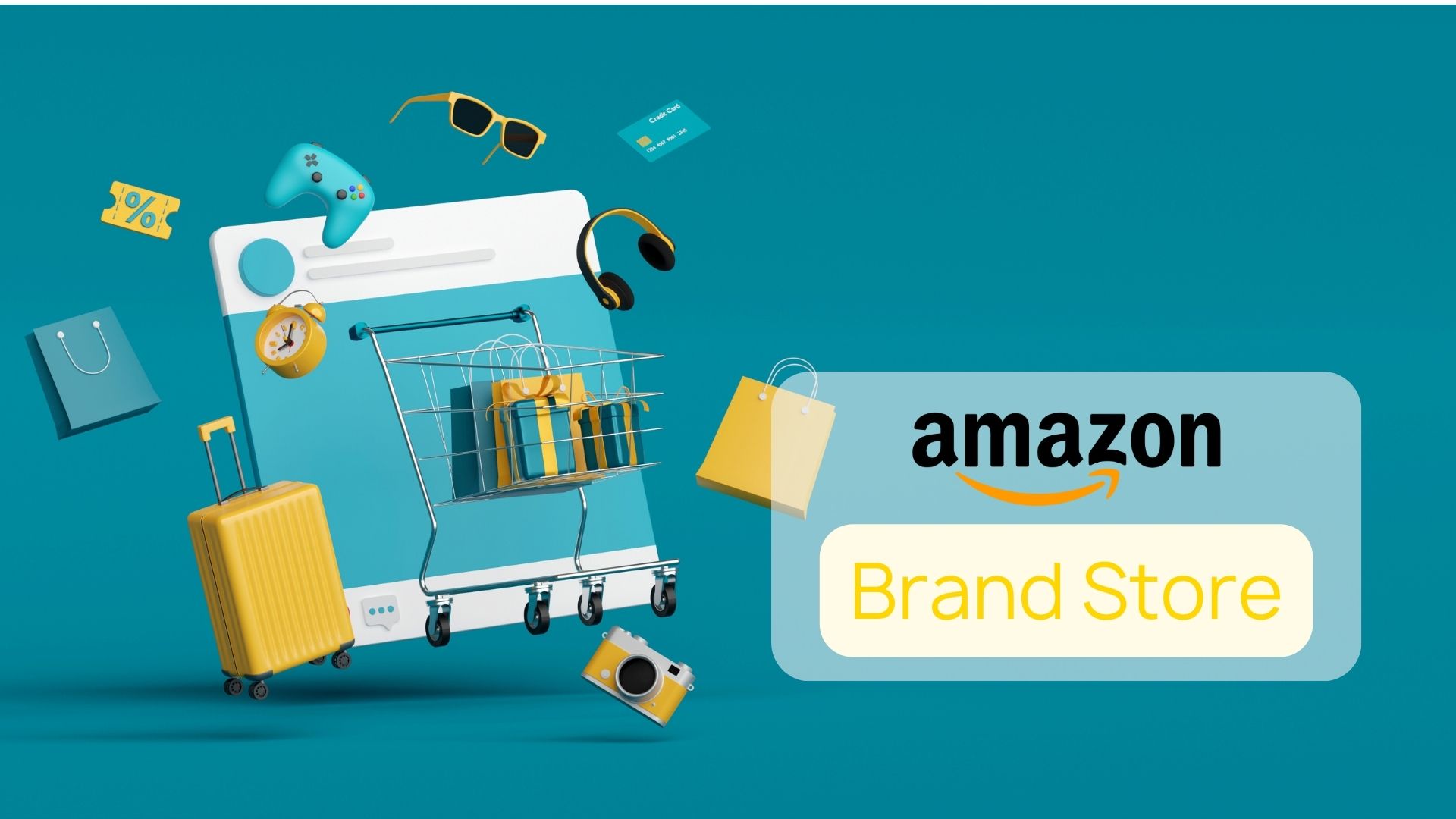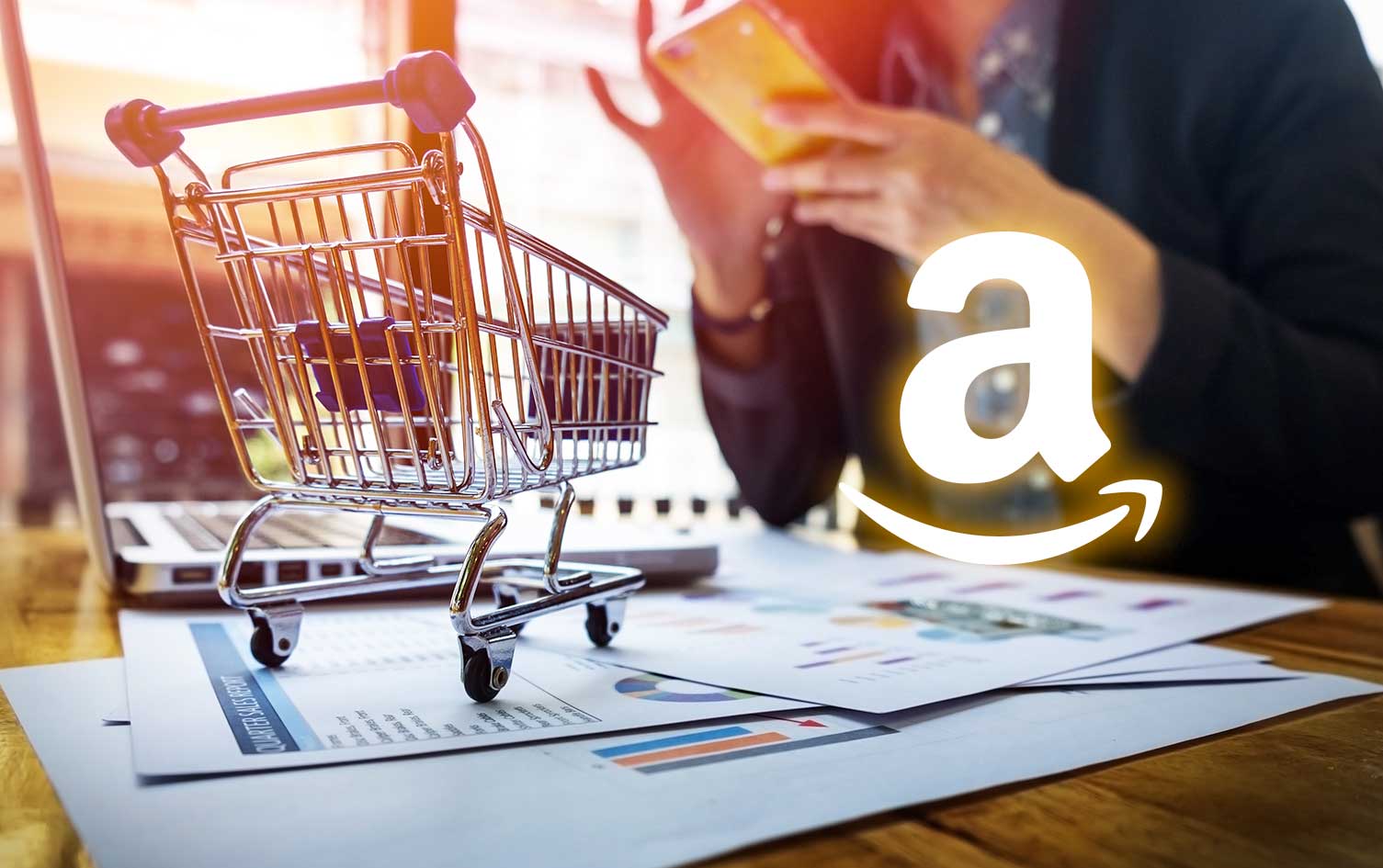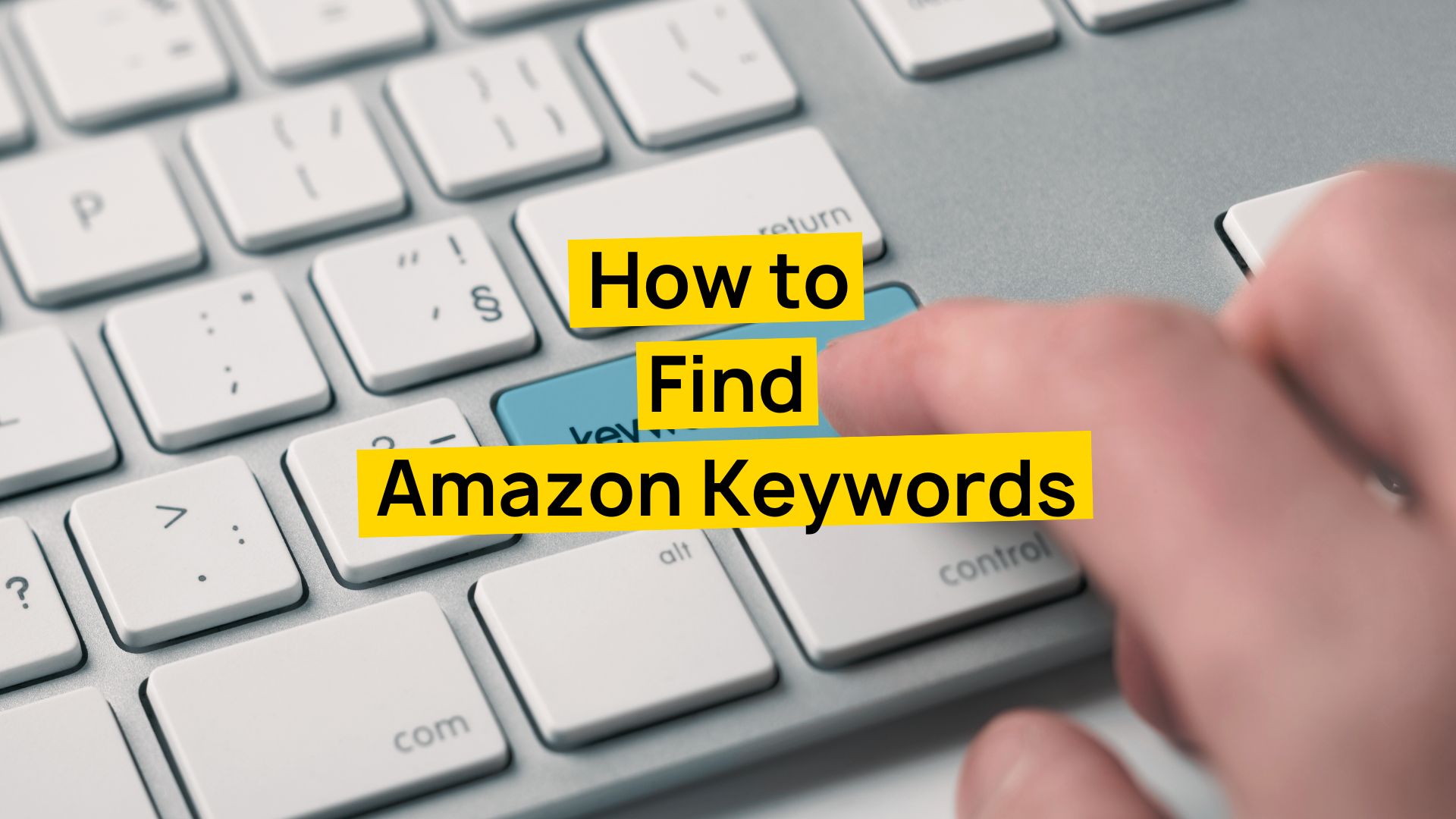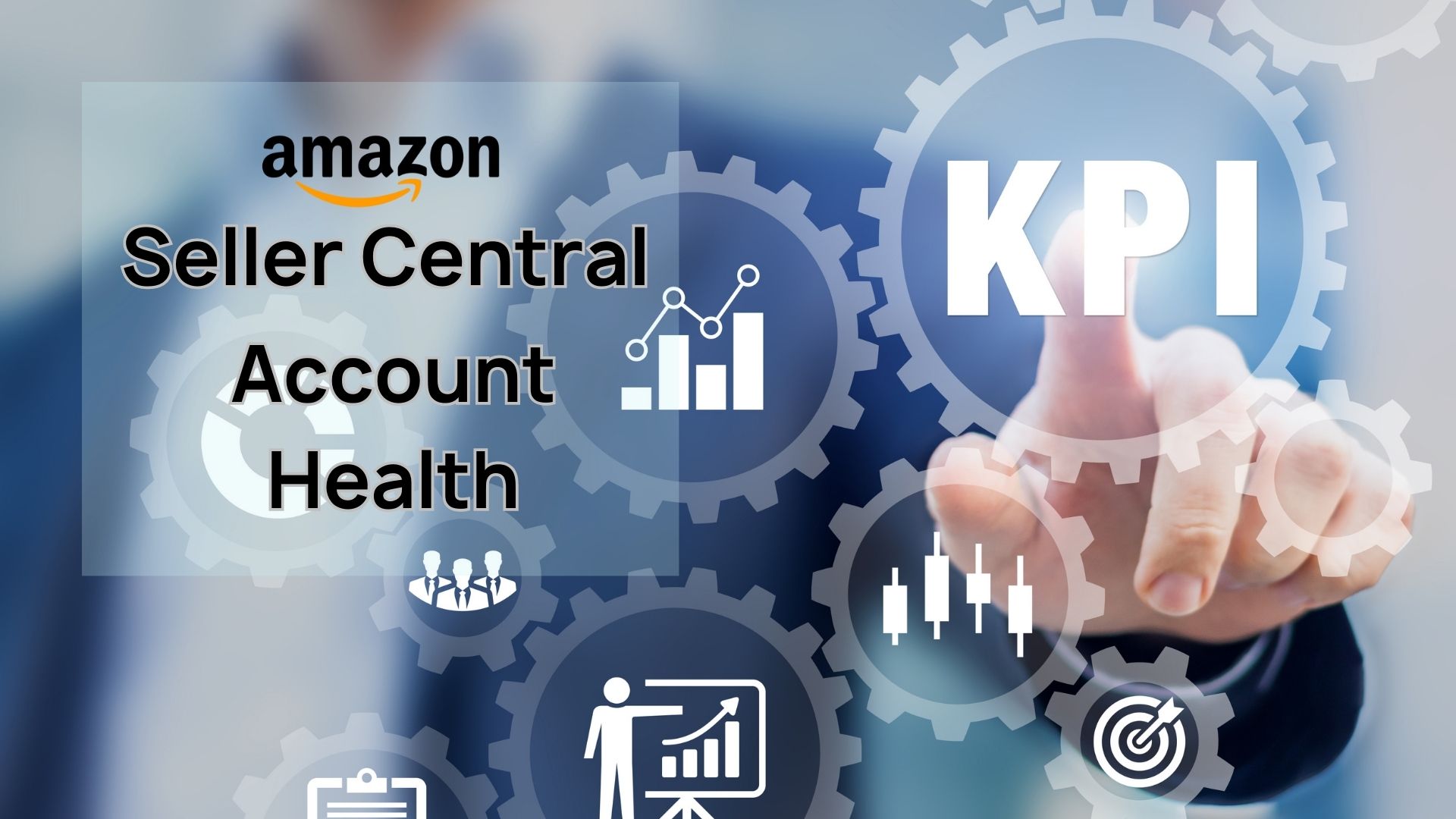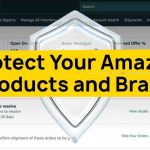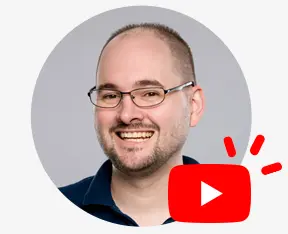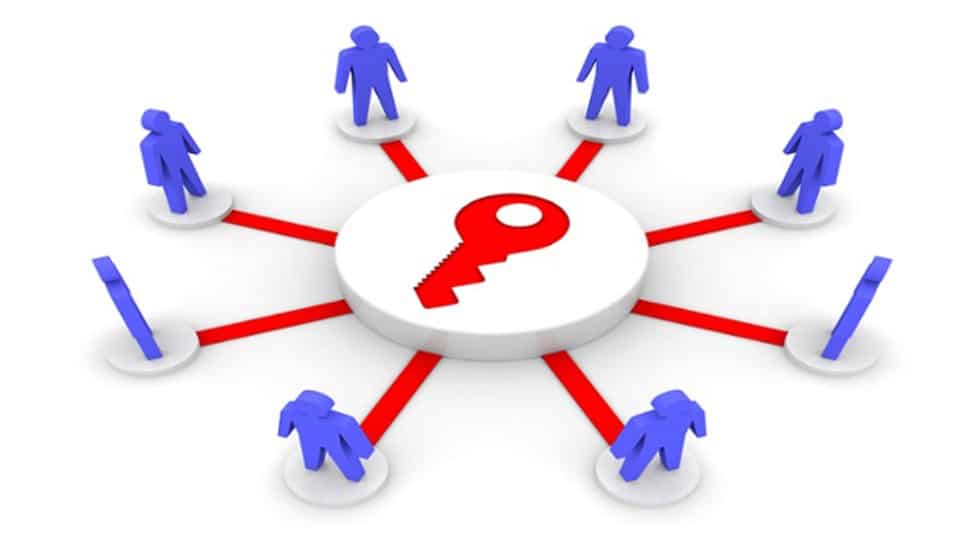
How to Add a User on Seller Central – User Permissions
This video above walks you through how to add a user to a Seller Central account.Invitation process from Seller Central Guide
Seller Central uses an invitation model to manage user accounts. First, you, as the account manager or administrator, send an email or SMS to other users, inviting them to create an account on Seller Central. Next, you need to configure the permissions for each user. When you invite users into the system and then configure their permissions, you can be sure that the appropriate user accounts are linked to the right owners, and that the correct permissions apply to the intended users. The invitation model also helps you to fully manage user accounts without assistance from Amazon Seller Support. Step 1: The account manager (you) invites new users Follow these steps to establish accounts for additional users: 1.1. On the Settings menu, click User Permissions.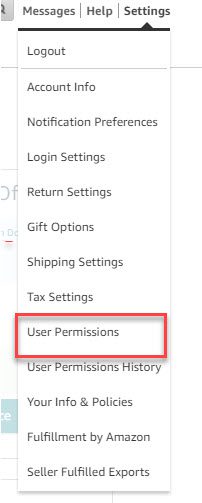
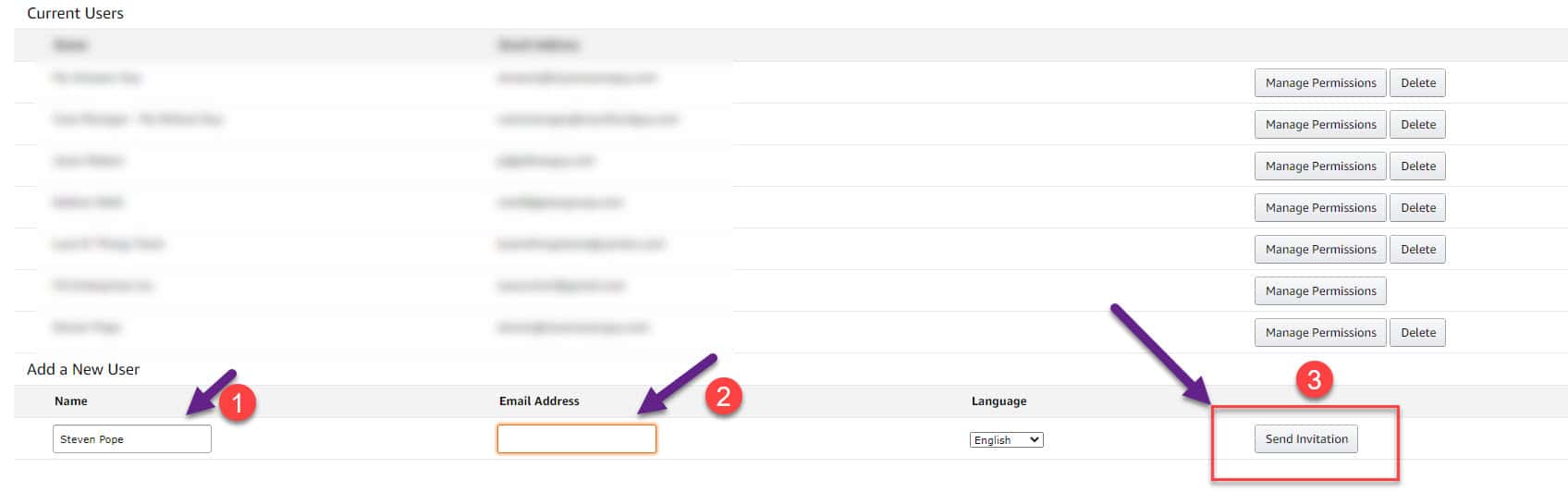
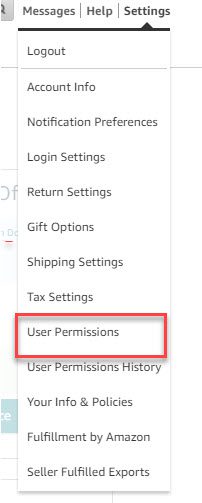
 3.3. Set permissions for each grouping by selecting the radio button under each setting.
3.3. Set permissions for each grouping by selecting the radio button under each setting.
- None = no permissions for selected feature
- View = the user can see the feature, but not make any changes
- View & Edit = changes can be made
- Admin = full permissions for said feature