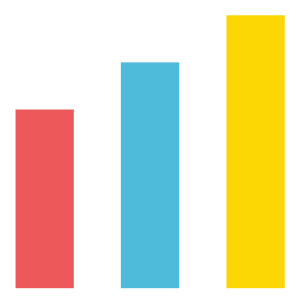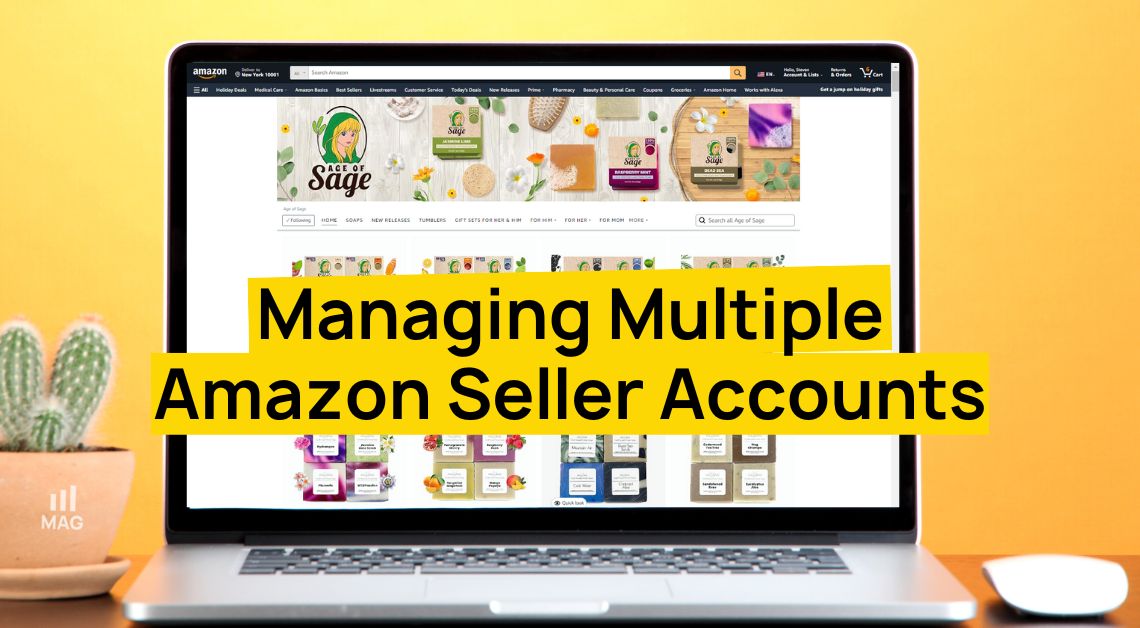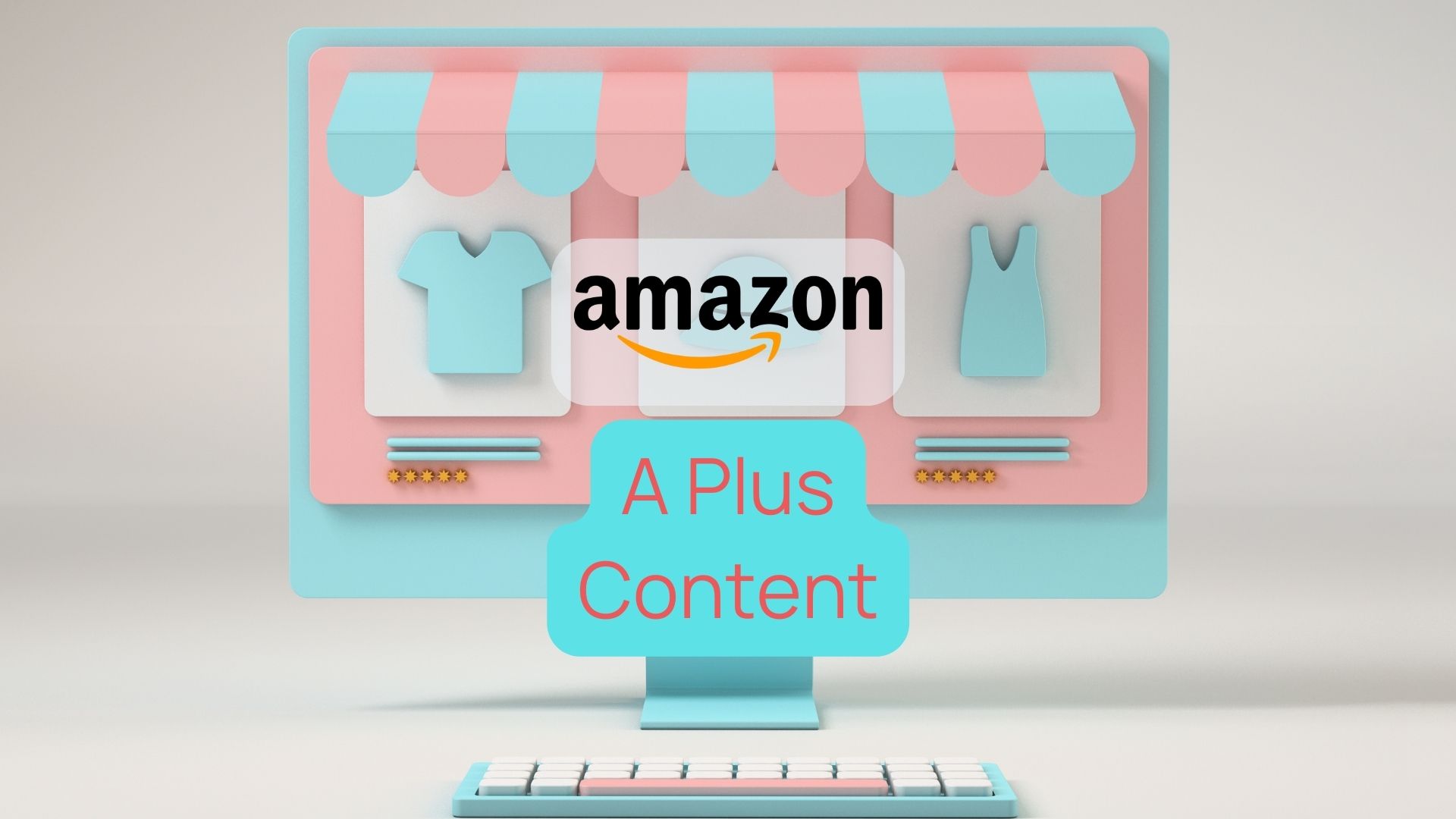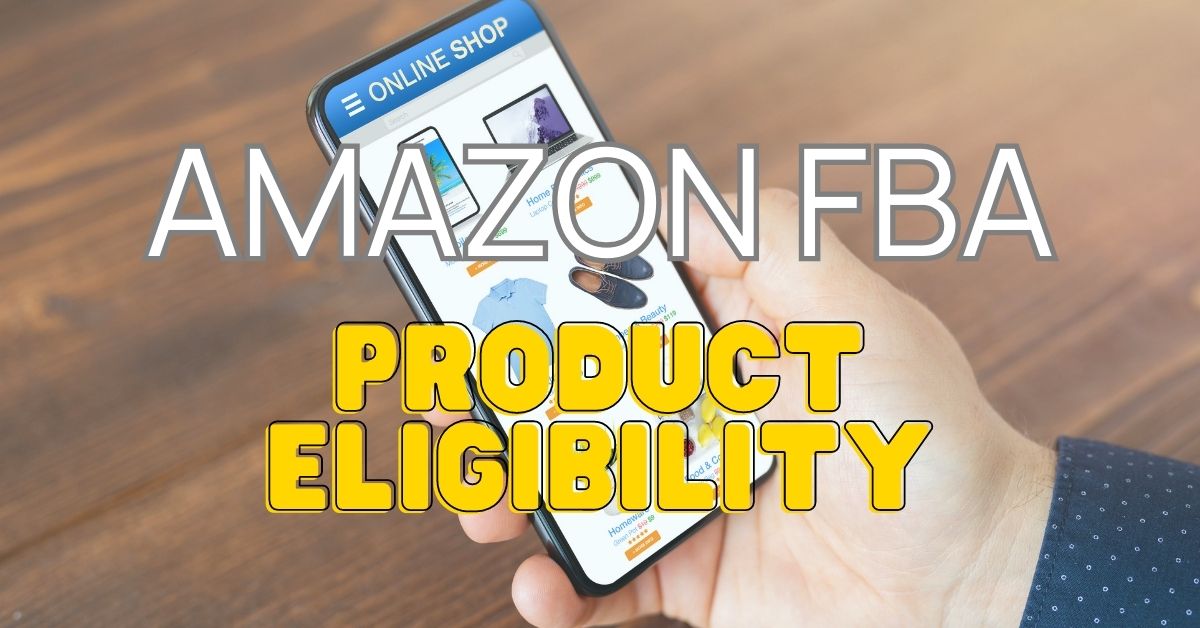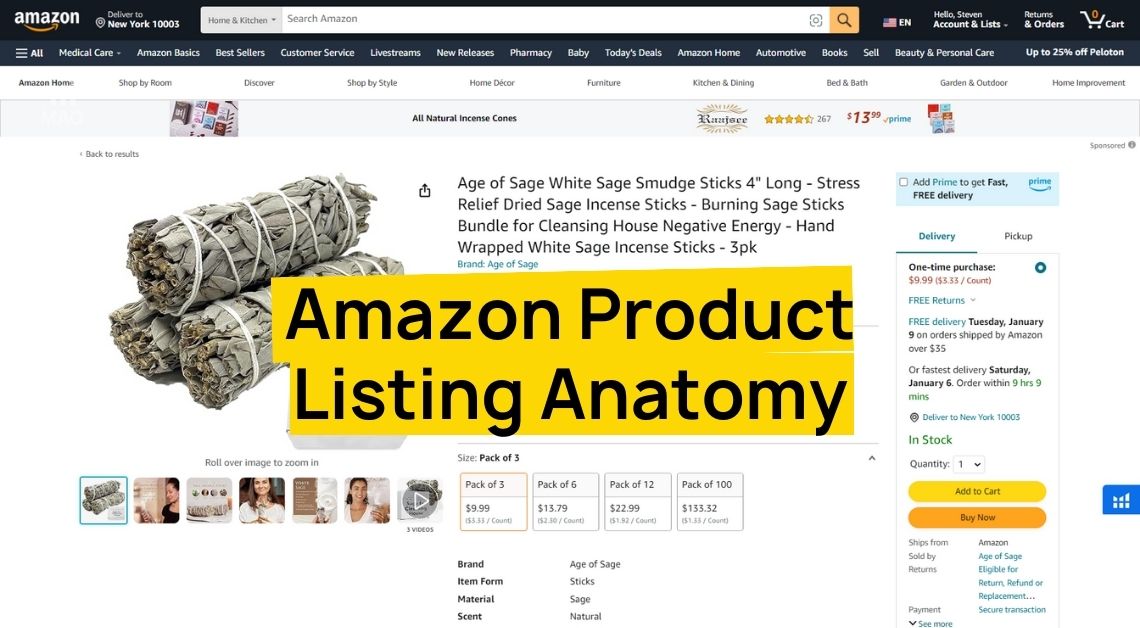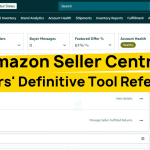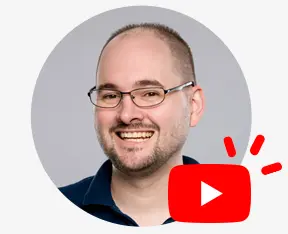![[SOLVED] Product NOT Linking to Brand Store - Amazon FBA Troubleshooting 1 A broken chain on a white background, brought to you by My Amazon Guy - your go-to expert for Amazon seller central management.](https://myamazonguy.magdevserver.com/wp-content/uploads/2021/11/shutterstock_387949909-1024x512.jpg)
If your Amazon listing is taking you to a search page when clicking on the brand name, instead of linking to your brand store – assuming you have one – there is an easy method that takes under 10 minutes to solve the problem.
It boils down to the UPC or EAN is not being loaded on the back end of seller central. In some cases, it may be more confusing with international brands because the EAN may be loaded to the USA listing in seller central, for example, but not in the UK listing version. As a result, it won’t be connected to the node ID because you always have to have a UPC or EAN loaded to every single listing on amazon.
More bugs come from EAN’s or UPC’s not being loaded to a listing than any other easily fixable problem on Amazon. Our Amazon Agency have a step-by-step process to rectify the issue:
Pull up Seller Central
Once in seller central, click on the edit of an item. This will land you on the offer page, where you need to select the ‘vital info’ tab just to the left. You will see the UPC listed underneath the product ASIN, but that is insufficient to solve the problem. The ASIN listing, under product ID, is also inadequate. You will need to load the UPC, and the UPC needs to be present in the product ID field as well.
Do a Template Upload with the UPC
To do a template upload, click on inventory on seller central and then scroll down to select ‘Add Products via Upload.’
Then select ‘Download an Inventory File’ and select a template in Excel format. After opening the Excel file, put in the following attributes:
- Add the SKU in the ‘Seller SKU’ column. This step is critical because it then matches back to the product
- Type the UPC in the ‘Product ID’ column
- Then, in the ‘Product ID Type’ column, punch in ‘UPC’
- Next, in the ‘Update Delete’ column, type in ‘PartialUpdate’ precisely like that, with no spaces and a capital P and U. This step is vital because if you don’t follow it, or if you add it incorrectly, the system defaults to loading the entire attributes and all of your bullet points will be wiped
- Save file
Return to Seller Central
- Select the ‘Upload Your Inventory File’ tab
- Under file type, select ‘Inventory Files for Specific Categories’
- Choose the file in question
- If you’d like to add your email address to get an error report, you can follow this step – but it is optional
- Click upload
The inventory file will process in less than 15 minutes, and then when you go back to the attribute in question, it’ll switch from the ASIN number over to the UPC.
One Last Thing
Generally, this will fix the problem but take note of one significant factor – if you haven’t done this in other marketplaces such as the UK or Canada, you will have to replicate the process in each of those countries. The reason for this is that the brand note ID system is incredibly buggy.
To make your life easier, you can do what’s called a category listing export report, which will export your entire catalog at once. However, your account is not enabled with this feature, so you’ll have to put in a request with Amazon for a copy of the report. Click here to watch our video on that. Follow our Full Service Amazon Agency for more Amazon Seller Central strategies.